
1. Qué es una Consulta
La consulta es una solicitud de información a la base de datos. Los datos mostrados pueden proceder de una sola tabla o de un conjunto de tablas. Además, permite obtener datos de una tabla, modificarlos, elegir uno o varios campos, seleccionar registros, realizar cálculos, partiendo de los datos obtenidos se pueden crear nuevos elementos como formularios, informes o consultas.
Básicamente, una consulta (query) es una forma de buscar, encontrar y exhibir determinada información, extrayéndola del cúmulo de datos que almacena la base.
Los datos que responderán a la consulta pueden provenir de una o varias tablas. En la figu-ra 1.2 el recuadro grisado titulado "Una vista del cliente" es un formulario que toma los datos de una consulta, la que agrupa información proveniente de las tablas de clientes, de provincias, de categorías IVA y de vendedores. A la respuesta de la consulta se la denomina hoja de respues-tas dinámicas.
Se le llama dinámica porque cualquier dato que se modifique en la mencionada hoja (que podrían ser, por ejemplo, los del recuadro gris de la figura), es actualizado en la(s) tabla(s) corres-pondientes.
2. Cuáles son los tipos de Consultas
Consultas de comandos.- Una consulta de comandos aporta modificaciones a muchos registros con una única operación. Existen cuatro tipos de consultas de comando: de Eliminación, de Actualización, de Alineación y de Creación de Tablas.
-Consultas de eliminación: este tipo de consulta elimina un grupo de registros de una o más tablas. Existe la posibilidad, por ejemplo, de utilizar una consulta de eliminación para reemplazar los productos que se han dejado de producir o para aquellos sobre los cuales no existen pedidos. Con las consultas de eliminación siempre se eliminan registros internos y no únicamente determinados campos de su interior.
-Consultas de actualización: este tipo aporta modificaciones globales a uno o más tablas. Existe la posibilidad, por ejemplo, de aumentar en un 10 por ciento el precio de todos los productos lácteos o aumentar los salarios en un 5 por ciento a las personas pertenecientes a una determinada categoría laboral.
-Consultas de alineación: estas consultas agregan un grupo de registros de una o más tablas al final de una o más tablas. Supongamos, por ejemplo, que se han conseguido nuevos clientes y existe una base de datos que contiene una tabla de información sobre estos. En vez de teclear nuevamente todas estas informaciones, se alinean en la tabla correspondiente de Clientes.
-Consultas de creación de tablas: este tipo de consultas crea una nueva tabla basándose en todos los datos o parte de estos existentes en una o más tablas.
-Consultas de parámetros: una consulta de parámetros es una consulta que, cuando se ejecuta, muestra una ventana de diálogo que solicita informaciones, como por ejemplo criterios para recuperar registros o un valor que se desea insertar en un campo.
-Consultas de buscar duplicados: encuentra los registros repetidos en una misma tabla.
3. Enumera las opciones para crear una Consulta
Existe la posibilidad de crear una consulta mediante el asistente o bien manualmente, eligiendo Ver diseño.
Asistente.- Existen cuatro posibilidades para la creación de consultas mediante el asistente. Vemos:
1- Asistente para consultas sencillas: crea una consulta de selección sobre la base de los campos seleccionados y es el tipo más común de consulta. Para crearla debe:
-Abrir la base de datos y hacer click sobre la ficha Consultas
-Hacer click en el botón nuevo
-Hacer click en Asistente para consultas sencillas y después en Aceptar
-En la ventana que se abre, seleccionar la tabla de la cual desea llevarse los datos de la Tabla/Consultas
-Hacer click en un nombre de campo en el cuadro de Campos disponibles y sobre el botón > para introducirlo (o bien sobre el botón >> para introducirlos todos)
-Elegir, si fuese necesario, otra tabla y adjuntar los campos ulteriores
-Asignar un título a la consulta y hacer click en el botón Terminar
-Asistente para consultas de referencias cruzadas: crea una consulta de referencias cruzadas para ver datos en un formato compacto semejante al de una hoja de cálculo.
-Asistente para consultas de buscar duplicados: crea una consulta que busca registros con valores de campo duplicados en un campo de una sola tabla o consulta.
-Asistente para consultas de buscar no coincidentes: crea una consulta para buscar en una tabla los registros que no tienes registros relacionados en otra tabla.
La consulta es una solicitud de información a la base de datos. Los datos mostrados pueden proceder de una sola tabla o de un conjunto de tablas. Además, permite obtener datos de una tabla, modificarlos, elegir uno o varios campos, seleccionar registros, realizar cálculos, partiendo de los datos obtenidos se pueden crear nuevos elementos como formularios, informes o consultas.
Básicamente, una consulta (query) es una forma de buscar, encontrar y exhibir determinada información, extrayéndola del cúmulo de datos que almacena la base.
Los datos que responderán a la consulta pueden provenir de una o varias tablas. En la figu-ra 1.2 el recuadro grisado titulado "Una vista del cliente" es un formulario que toma los datos de una consulta, la que agrupa información proveniente de las tablas de clientes, de provincias, de categorías IVA y de vendedores. A la respuesta de la consulta se la denomina hoja de respues-tas dinámicas.
Se le llama dinámica porque cualquier dato que se modifique en la mencionada hoja (que podrían ser, por ejemplo, los del recuadro gris de la figura), es actualizado en la(s) tabla(s) corres-pondientes.
2. Cuáles son los tipos de Consultas
Consultas de comandos.- Una consulta de comandos aporta modificaciones a muchos registros con una única operación. Existen cuatro tipos de consultas de comando: de Eliminación, de Actualización, de Alineación y de Creación de Tablas.
-Consultas de eliminación: este tipo de consulta elimina un grupo de registros de una o más tablas. Existe la posibilidad, por ejemplo, de utilizar una consulta de eliminación para reemplazar los productos que se han dejado de producir o para aquellos sobre los cuales no existen pedidos. Con las consultas de eliminación siempre se eliminan registros internos y no únicamente determinados campos de su interior.
-Consultas de actualización: este tipo aporta modificaciones globales a uno o más tablas. Existe la posibilidad, por ejemplo, de aumentar en un 10 por ciento el precio de todos los productos lácteos o aumentar los salarios en un 5 por ciento a las personas pertenecientes a una determinada categoría laboral.
-Consultas de alineación: estas consultas agregan un grupo de registros de una o más tablas al final de una o más tablas. Supongamos, por ejemplo, que se han conseguido nuevos clientes y existe una base de datos que contiene una tabla de información sobre estos. En vez de teclear nuevamente todas estas informaciones, se alinean en la tabla correspondiente de Clientes.
-Consultas de creación de tablas: este tipo de consultas crea una nueva tabla basándose en todos los datos o parte de estos existentes en una o más tablas.
-Consultas de parámetros: una consulta de parámetros es una consulta que, cuando se ejecuta, muestra una ventana de diálogo que solicita informaciones, como por ejemplo criterios para recuperar registros o un valor que se desea insertar en un campo.
-Consultas de buscar duplicados: encuentra los registros repetidos en una misma tabla.
3. Enumera las opciones para crear una Consulta
Existe la posibilidad de crear una consulta mediante el asistente o bien manualmente, eligiendo Ver diseño.
Asistente.- Existen cuatro posibilidades para la creación de consultas mediante el asistente. Vemos:
1- Asistente para consultas sencillas: crea una consulta de selección sobre la base de los campos seleccionados y es el tipo más común de consulta. Para crearla debe:
-Abrir la base de datos y hacer click sobre la ficha Consultas
-Hacer click en el botón nuevo
-Hacer click en Asistente para consultas sencillas y después en Aceptar
-En la ventana que se abre, seleccionar la tabla de la cual desea llevarse los datos de la Tabla/Consultas
-Hacer click en un nombre de campo en el cuadro de Campos disponibles y sobre el botón > para introducirlo (o bien sobre el botón >> para introducirlos todos)
-Elegir, si fuese necesario, otra tabla y adjuntar los campos ulteriores
-Asignar un título a la consulta y hacer click en el botón Terminar
-Asistente para consultas de referencias cruzadas: crea una consulta de referencias cruzadas para ver datos en un formato compacto semejante al de una hoja de cálculo.
-Asistente para consultas de buscar duplicados: crea una consulta que busca registros con valores de campo duplicados en un campo de una sola tabla o consulta.
-Asistente para consultas de buscar no coincidentes: crea una consulta para buscar en una tabla los registros que no tienes registros relacionados en otra tabla.
4. Identificar los íconos de Consulta de la ventana Base de datos
La ventana Base de Datos:
Entre los diferentes objetos que componen una base de datos Access tenemos tablas que contienen datos, formularios, las páginas de acceso a datos, los informes, las consultas y las macros y módulos (que nos sirven para automatizar las tareas).
Podemos ver todos estos objetos en la pestaña de la Ventana de Base de datos que es lo que primero que vemos al abrir una base de Datos de Access:
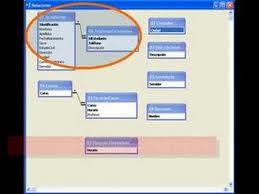
(Pulse en el icono para ver la imagen completa).
Cuando cerramos esta ventana se cierran también todos los objetos de esta base de datos.
Los Objetos de Base de Datos:
Tenemos dos modos para trabajar con una base de Datos de Access: el diseño y la administración de datos.
La primera nos sirve para diseñar los objetos, por ejemplo, para definir qué campos tendrá una tabla y que tipo de datos contendría cada campo.
La segunda es para introducir y modificar los datos en los objetos ya diseñados.
Para cambiar entre una vista y otra solo tenemos que pulsar el botón correspondiente en la Ventana de Base de Datos o en la Barra de herramientas de Access, si tenemos, por ejemplo abierta una tabla en modo diseño, el icono que tendremos será el de la Vista Hoja de Datos y al contrario, si tenemos abierta la tabla en modo de administración, tendríamos el botón de la Vista Diseño.
Esta será la última entrega de la Introducción, antes de que pasemos al Curso Básico. En éste capítulo daremos un breve vistazo a los diferentes objetos que componen una base de datos.
Tablas:
Como ya hemos visto en el comienzo, las tablas son la parte fundamental de cualquier base de datos ya que contienen la información en la que se basa el resto de los objetos.
También hemos visto que tenemos dos modos para trabajar en una tabla: Diseño y Hoja de Datos. El modo diseño nos sirve para definir la estructura y contenido de los campos que van a componer la tabla y Hoja de datos para gestionar los datos.
Formularios y páginas de acceso a datos:
Un formulario es una ventana que permite mostrar y editar la información por medio de diferentes controles (botones, cuadros de texto, etiquetas, etc).
El formulario en sí no almacena información, solo nos permite acceder a los datos que están guardados en una tabla.
La ventaja de usar formularios consiste en que podemos trabajar simultáneamente con datos de más de una tabla en un único formulario.
La página de acceso a datos se parece a un formulario pero se guarda en un documento HTML y hace posible el acceso a la base de datos desde una Intranet o desde Internet.
Informes:
Permiten imprimir la información de base de datos en una forma eficaz y además, permite combinar los datos de varias tablas en un documento único.
Consultas:
Nos facilitan para obtener la información que queremos ver de las bases de datos y organizarla para su uso en informes.
Una consulta consiste de uno o más criterios para seleccionar los datos que nos interesan.
Programación:
Igual que otras aplicaciones de Office, Access dispone de herramientas de programación que nos permiten grabar macros para automatizar las tareas habituales o crear soluciones complejas usando VBA (Visual Basic for Applications).
Conclusión:
Vamos a terminar aquí esta breve introducción, que espero que te haya servido para formar una idea general de los que es una base de datos y los objetos que la componen.
Te espero en el Curso Básico que es una introducción un poco más práctica donde aprenderás los principios de diseño de los diferentes objetos de base de datos de los que hemos hablado en esta última entrega.

